SMS History map settings for converted Lead
If you convert a Lead to Contact or Deal, the SMS History will be transferred to the related Contact and Deal. If it is not transferring during the conversion, please go to the settings and do the below setup.
Step 1: Please check your extension version, the extension version should be 92 or above.
Step 2: Check Lead Conversion Mapping
Go to CRM Settings > Modules and Fields > Leads > Lead Conversion Mapping
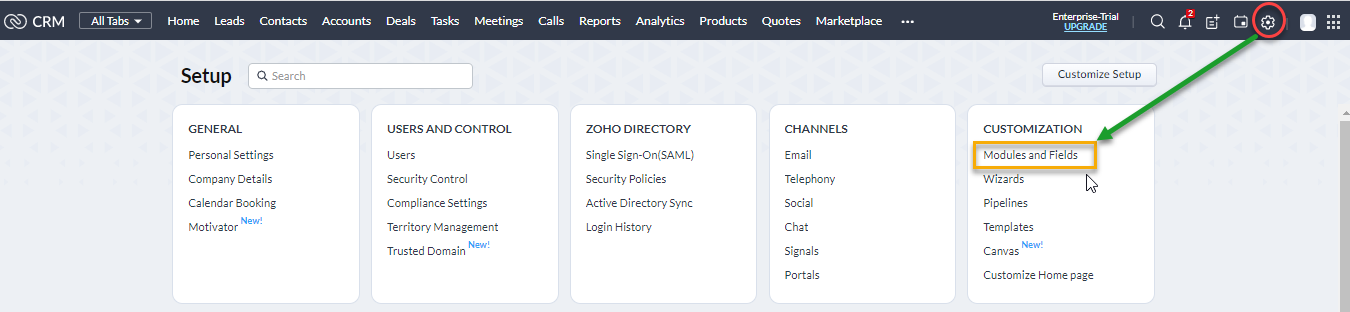
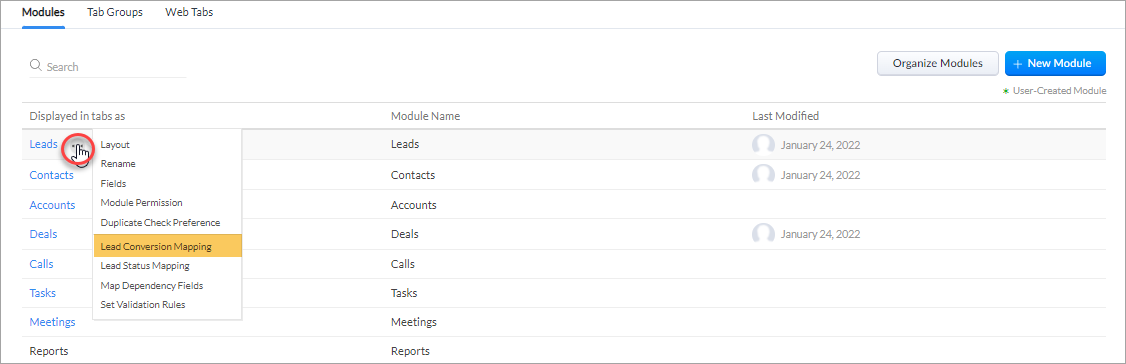
Step 1: Please check your extension version, the extension version should be 92 or above.
Step 2: Check Lead Conversion Mapping
Go to CRM Settings > Modules and Fields > Leads > Lead Conversion Mapping
Map 'Lead Id For Burst SMS' for Contact and Deal
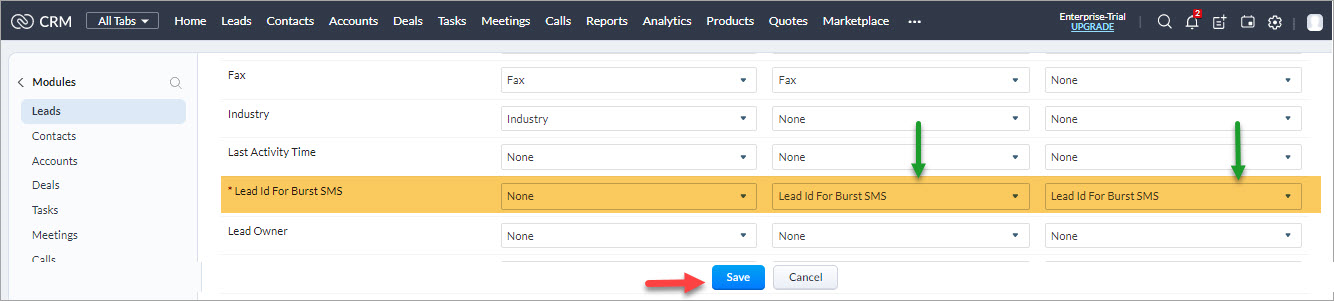
Note:
Save the settings.
Note:
Once you map the Lead Id For Burst SMS (field) in CRM settings, the Lead Id For Burst SMS (field) will be filled up automatically for New Leads.
But the Lead Id For Burst SMS (field) will not field up automatically for your existing/old Leads. You have to update your existing/old Leads to get the field filled up automatically.
You can run Mass Update to your all leads. If you don't know, how to update multiple leads please see the below Steps -
Go to Leads module
Select all Leads
Go to Action > Mass Update
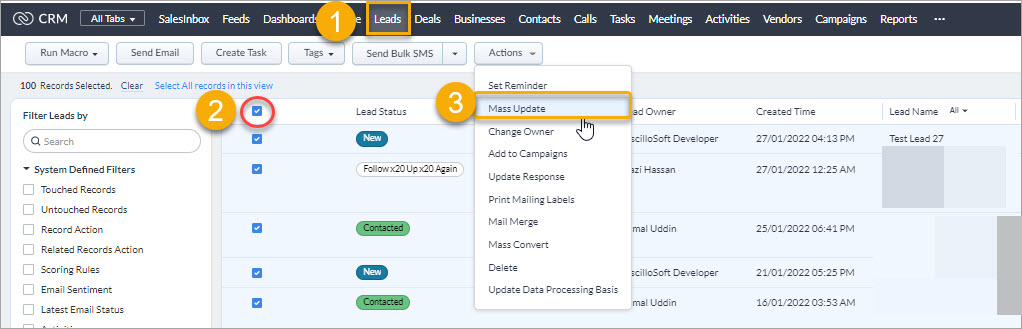
But the Lead Id For Burst SMS (field) will not field up automatically for your existing/old Leads. You have to update your existing/old Leads to get the field filled up automatically.
You can run Mass Update to your all leads. If you don't know, how to update multiple leads please see the below Steps -
Go to Leads module
Select all Leads
Go to Action > Mass Update
If you still have any issue regarding SMS History please get touch with us at - help@saasplugin.com.au
Related Articles
Google Map Plugin Settings
Go to Google Map Settings Google Map Settings Google Map API Key Google Map API Key - Enter the Google Map API key This key will connect your CRM with Google Map, without this key the plugin wouldn't be functional. If you don't know, how to create, ...Burst SMS Settings
To find Burst SMS settings, click on the three do menu (...) and then select “Burst SMS Settings”. You will see something like this - Burstsms API Key - It can be found in to your Burst SMS Portal. You need to sign up or create an account (if you ...3. Folder Settings
Please Note - The Folder Settings can only be accessed by the Super Admin and Admin. Inside the Folder Settings, you can see - Dropbox folder location for the Deals and Leads module. Click the “Edit Hierarchy Folder Settings” to create folders for ...Canvas Settings - Zoho CRM 2 Canvas
Configure - Canvas LMS Only the Super Admin has the access to "Canvas Settings", no other users can access this section Once you are on the “Zoho CRM to Canvas - Settings” page, click the “Canvas Settings” button. Under the “CANVAS SETTINGS”, provide ...Default Folder Settings & Hierarchy
Google Drive Settings This section is under Setup Process, you will get this set-up page from the "Google Drive Settings" module. Deals Module After clicking Next the user will be taken to the Folder Settings tab where the user can select the default ...