Syncing issues with Zoho CRM to Xero extension
Overview
From this point, we are assuming you have set up your Zoho CRM to Xero extension. If you haven't, you can easily set up by following this guide here
Duplicate Data
Before discuss the sync process we would like to clarify the data duplication issue. This plugin never creates any duplicate data. It always sync data based on unique id/field. Please be aware about below points to prevent your data duplication.
If you have the same data (Invoice and Purchase order) in both portals you have to delete from anyone and sync it through the portal. Those data are in only one portal you can simply sync to another one.
Invoice - invoices will not duplicate because during installation and setup you will create auto-number fields and apply for all invoices so the invoice number will be unique and no chance of getting duplicated.
Purchase order - Same as invoice
Contact - In the contact module, the email address is considered a unique field so the email field is mandatory, if you leave the email field blank for any contact then it will be duplicated otherwise not.
Account - same as Contact
Product - Please use a unique product code. Product code is a mandatory field, without code, the product will not sync.
Data Fetch
Syncing through the ZohoCRM to Xero extension portal
If you have the same data (Invoice and Purchase order) in both portals you have to delete from anyone and sync it through the portal. Those data are in only one portal you can simply sync to another one.
Invoice - invoices will not duplicate because during installation and setup you will create auto-number fields and apply for all invoices so the invoice number will be unique and no chance of getting duplicated.
Purchase order - Same as invoice
Contact - In the contact module, the email address is considered a unique field so the email field is mandatory, if you leave the email field blank for any contact then it will be duplicated otherwise not.
Account - same as Contact
Product - Please use a unique product code. Product code is a mandatory field, without code, the product will not sync.
Data Fetch
If you are syncing your data first time after finalize the setup, please don't forget to Fetch your data first for the both portal Xero and CRM. If you do not fetch your data after done the plugin setup for the first time your data can de duplicated.
You can Fetch your data from Plugin portal > Settings > 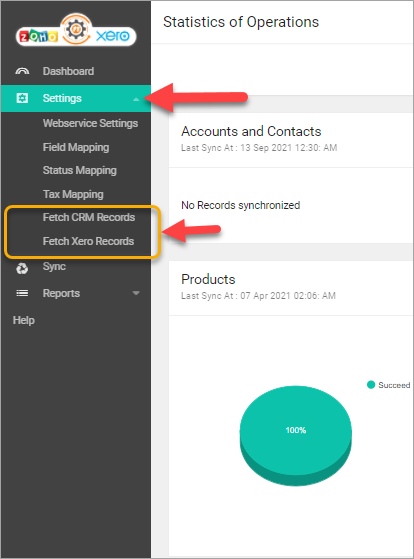
Syncing through the ZohoCRM to Xero extension portal
The portal is the best way to sync all your records in mass. When using the portal you have two methods of syncing, automated and manual. To access the Synchronization panel click the 'Synchronization' option in the sidebar.

The syncing process will not apply to all records from the beginning of time. Syncing will only apply to records that have been recently created/updated. In order to bring older records into the syncing process, you will need to update the older records you wish to bring in.
Manual Synchronization
1. Pick the modules that you wish to sync using the checkbox.
2. Select what sync mode you want to execute.
Xero to CRM: For that module, make a synced record in CRM for each Xero record.
Xero to CRM: For that module, make a synced record in CRM for each Xero record.
CRM to Xero: For that module, make a synced record in Xero for each CRM record.
Both Way: Do both of the above.
3. Select which relevant records time-wise you wish to sync.
After the last synchronization ran: Sync all records that have been modified since the last synchronization.
Before (X) day(s) til now: Sync all records that have been modified in the previous (X) days, older records will not sync.
4. Select if you want the chosen email address to create a notification. (Email address found in Setup->Webservice Settings-> Notification Email)
5. Once you're happy with the sync selection click 'Sync Now' to complete your manual sync.
In these few easy steps, you can sync your desired records anytime you want.
Automatic Synchronization
1. Select whether you wish the auto-scheduler to run.
2. Select how many times you wish for the auto-scheduler to run in a day and
3. Select what time it should run.
4. Select the modules that will be synced on each auto-scheduled sync.
5. Select the type of Sync Mode that you wish to execute on these modules.
6. Select the sync to run on all modified records after the previous synchronization.
7. Select if the notification email should receive a notification on auto-scheduled syncs.
8. Once you're happy with your auto-scheduled synchronization select 'Save Auto Sync Settings'.
Please be advised -
Please be advised -
The plugin always sync the new/updated/modified data only. If any data sync once it will not sync again until you update/modify it. The data must be entered into anyone portal, do not enter the data to both portals, otherwise, it can be duplicated.
In manual sync you can select a maximum of 30 days of data only if you want to sync more than 30 days older data, you have to update the data manually (bulk update also work) then you can go through the option "after last sync run"
In manual sync you can select a maximum of 30 days of data only if you want to sync more than 30 days older data, you have to update the data manually (bulk update also work) then you can go through the option "after last sync run"
Syncing invoice records in Zoho CRM
While the portal is a very useful tool for syncing we realize that perhaps you don't want to login to the portal just to sync, especially if there's only one record that you need to sync. That's why we've provided you with an option to sync records from within Zoho CRM.
On your invoice record simply click the 'Sync to Xero' button in the top right corner to start the syncing process for that record. If you cannot see the 'Sync to Xero' option-click the drop-down arrow in the highlighted section for more actions.
Once you've synced the record the 'xero2zoho Application' section will now be updated with the following. Please be mindful if Add to Xero is not checked somehow the record will not sync.
Here's an explanation on what these fields mean:
| Field | Explanation |
| Add to Xero | A checkbox to indicate to the extension that this record should be synced between Xero/Zoho |
| Xero ID | The unique ID code that Xero uses to identify the record |
| Xero Invoice No. | The invoice number used by Xero |
| Xero Invoice URL | This link directly links to the relevant record in Xero |
| Branding Theme | The theme that the invoice will use |
Conclusion
Congratulations, you've now set up your Zoho CRM to Xero extension and synchronized your records between them. Enjoy the boost to your business's productivity!
If you have any other questions we'll be happy to answer them, simply send an email to help@saasplugin.com.au
Related Articles
FAQ - ZohoCRM 2 Xero
If this FAQ doesn't provide you with a solution then please email with your issue. Providing the following along with your problem will place us in the best possible position to help you. Description of the error Screenshots of the error and/or ...How Does Sync work for Blackboard LMS for Zoho CRM
Before you start the sync process, you should know the Blackboard LMS for Zoho CRM extension syncs records in the following way - Sync Way CRM Module Blackboard 2 Way Contacts User Blackboard to CRM Products Courses Blackboard Grades Grades ...Demo - Zoho CRM 2 Saasu
The Zoho CRM 2 Saasu extension rescues the burden of manually entering data with a powerful sync between the Zoho CRM and Saasu platform. With a single click, users can sync records from various CRM modules like Contacts, Accounts, Vendors, and ...FAQ - Blackboard LMS for Zoho CRM
Q1. What are the basic requirements for this extension? In order to use the Blackboard LMS for Zoho CRM extension, you will need - An active Zoho account An active Blackboard account Q2. What is the price of the Blackboard LMS for Zoho CRM extension? ...Overview - Canvas LMS for Zoho CRM
There are plenty of users of Zoho CRM. And the number of users is growing every day. Zoho CRM provides tons of features to its users. To some extent, the features may not seem enough. For instance, it would be great if Zoho CRM could connect a ...