Lead 2 Vendor (Advanced) - User Guide
Overview
This is a handy guide on how to convert a sample “Lead” to “Vendor” using Oscillosoft’s Lead 2 Vendor (Advanced) extension.
Converting a Lead to a Vendor
Select a desired Lead for conversion
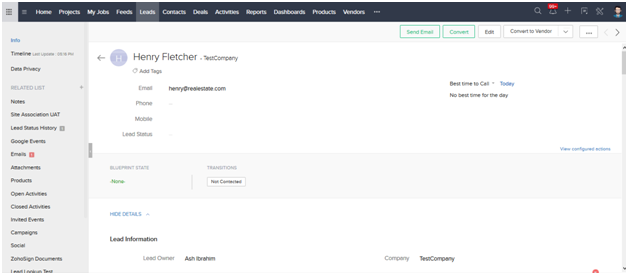
Click “Convert to Vendor” from the drop down menu located at the top right corner
Select existing Vendor and Contact, or create new a Vendor and Contact
Select where Activities, Notes and Attachments should be moved to
Click on the Field Mapping tab and map your desired field values from Leads to Vendors or Contacts
Scroll down and click Save
Finally, navigate to the conversion tab and click the Convert button to complete the process
Conclusion
Congratulations, you have converted a lead to a vendor. Hope this guide has helped you understand how this extension works and assist you in business processes.
Related Articles
FAQ - Lead 2 Vendor (Advanced)
Q.1 What are the basic requirements for this extension? To use our Lead 2 Vendor (Advanced) extension, you need to have an active Zoho CRM account. Q.2 How much does the extension cost? The Lead 2 Vendor (Advanced) extension will help you to convert ...Lead 2 Vendor (Advanced) - Demo video
Demo video of Lead 2 Vendor (Advanced) The Lead to Vendor is an amazing plugin that is developed by SaasPlugin, allowing Zoho CRM users to transform Leads to either Vendors or Contacts. And all it takes is a single click to convert. Users can go to a ...Installation Guide - Zoho CRM 2 Moodle (Advanced)
1. Installing the Extension You can go to Zoho Marketplace to install the extension, or log in to your Zoho CRM account to install. To install the extension 1.1 Click Setup > Marketplace > Extensions > All. All the installed extensions are listed. ...Lead 2 Vendor (Advanced) - Overview
Overview Lead to Vendor (Advanced) is an extension developed by Oscillosoft that allows Zoho CRM user to create a vendor & contact for a lead by a single click from a particular lead details page. Key Features: ● Converts a single lead into its ...Installation - Lead 2 Vendor (Advanced)
Inside your Zoho CRM, click the Settings icon at the top right corner. Then, go to - Marketplace >> All By default, you will land on the “All Extensions” tab. Type “Lead to vendor” in the search box. There will be two results, click on Lead 2 Vendor ...