How to send Xero invitation
To get started all we need is for you is to provide access to Zoho CRM and invite us to Xero.
Here's a step-by-step Setup Guide:
| STEP 1: Login to XERO using https://login.xero.com | STEP 2 : Select the organisation you wish to setup the plugin for. If you want to change your organisation, click the current organisation name and select 'Change Organisation' |
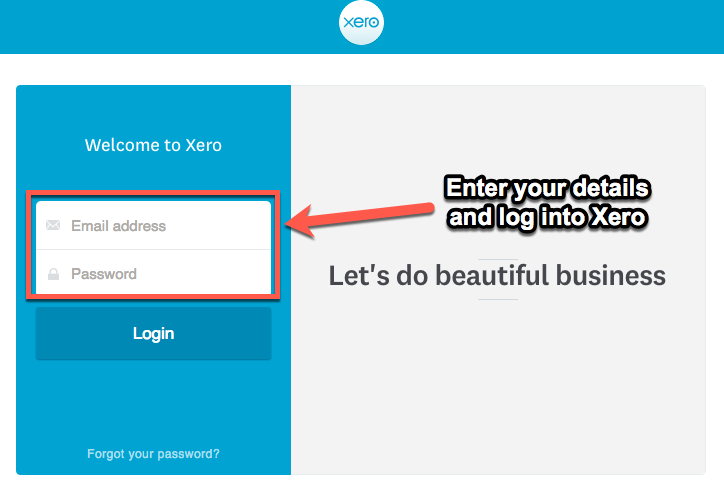 | 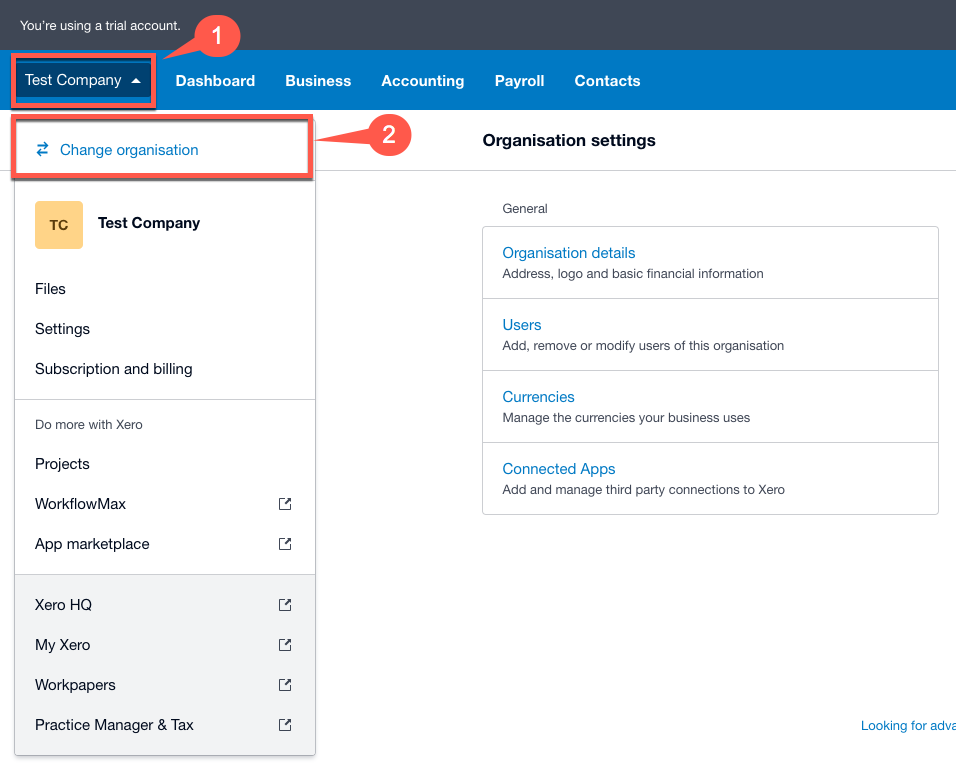 |
STEP 3 : Under the organisation options please click on "Settings" from the menu. Select the "User" | STEP 4 : Once you click on "Users" under "Current Users" section, ensure you have selected Admin for both Projects/ Advisor for Business and Accounting. |
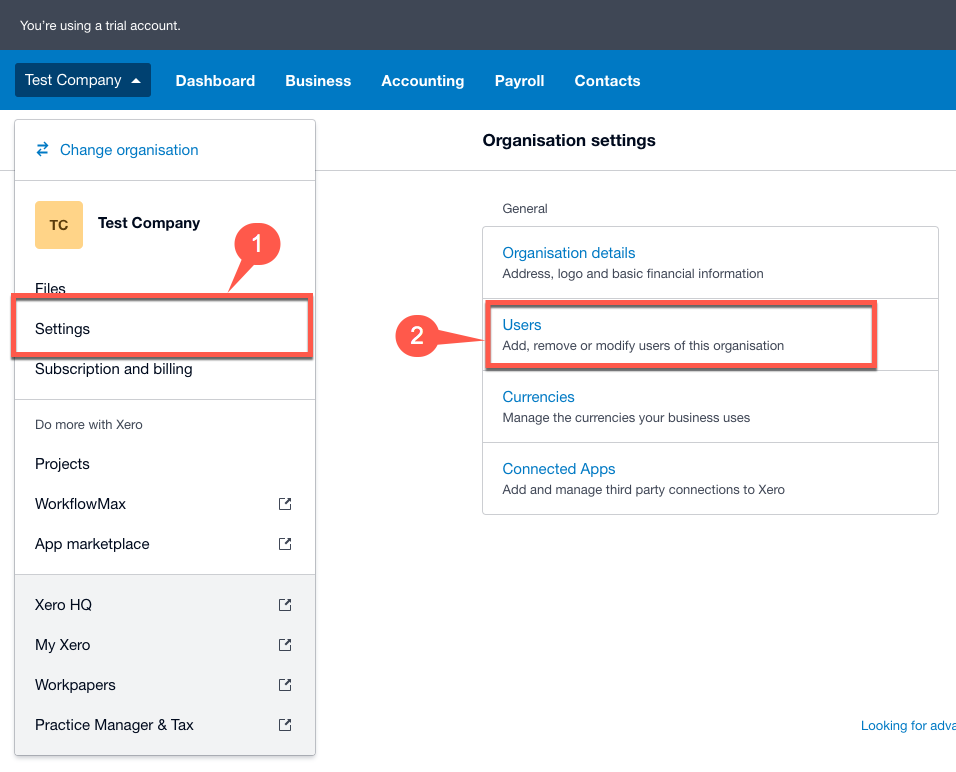 | 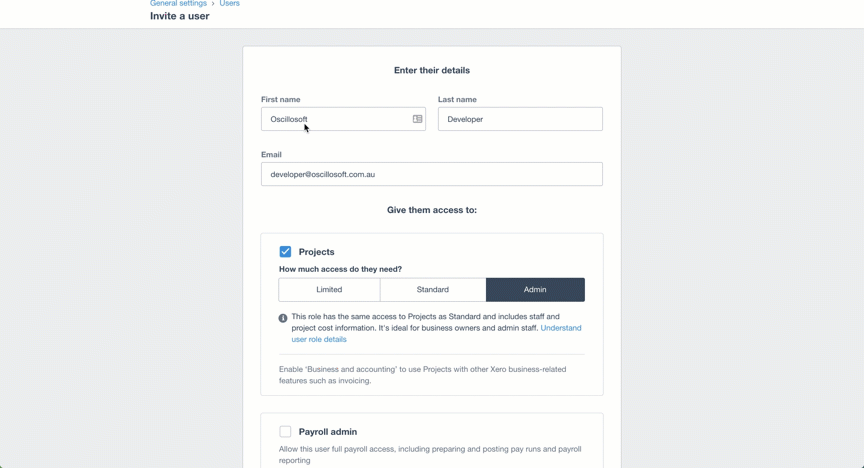 |
STEP 5: Fill the fields as the information given below: (a). First Name = Saasplugin (b). Last Name = Developer (c). Email = support@saasplugin.com.au Once this is completed please click the "Send Invite" button | STEP 6: At this point you have successfully sent Saasplugin an invitation email for Xero. We do get a lot of Xero invitations so please send your Organisation Name to help@saasplugin.com.au just so we know it's you. For Saasplugin to finalise the setup we will need to perform custom actions within your Zoho account. |
Please note: Screenshots may have changed a bit due to Xero UI change but fundamentals will be the same.
It would be appreciated if you can provide Saasplugin with Zoho access in order to complete the Zoho2Xero setup. If you wish, you may change your password to a generic one temporarily and we'll let you know when you can change it back.
Here's a link to our Zoho2Xero Knowledge base that may be useful: KNOWLEDGE BASE
If you have any questions regarding the setup process please contact us on +61280912121 or help@saasplugin.com.au
Related Articles
FAQ - ZohoCRM 2 Xero
If this FAQ doesn't provide you with a solution then please email with your issue. Providing the following along with your problem will place us in the best possible position to help you. Description of the error Screenshots of the error and/or ...Syncing issues with Zoho CRM to Xero extension
Overview From this point, we are assuming you have set up your Zoho CRM to Xero extension. If you haven't, you can easily set up by following this guide here Installation and Setup Guide Plugin portal URL Duplicate Data Before discuss the sync ...How to Send SMS
How to send SMS Prerequisite Need to Install the plugin in your Zoho Desk Portal SMS Sending Procedure Step 1: Go inside the ‘TICKETS’ page if any other page is being selected. On this page, all available tickets will be present. Step 2: Open a ...How to send SMS
Prerequisite Need to Install the plugin in your Zoho Desk Portal. If you haven't installed it please complete the installation first. Please browse our installation guide here. SMS Sending Procedure Step 1: Go inside the “TICKETS” page if any other ...How to send SMS
1.1 Prerequisite You must have the Clickatell Extension in your Zoho Desk Portal. To know how to install the plugin, click here. 1.2 SMS Sending Procedure Step 1: Go inside the ‘TICKETS’ page from your Zoho Desk portal. You will find all the ...